Step 1
Go to PointClickCare Login and click Log in by entering your org code followed by a . and your username
Setting up Multi-Factor Authentication (MFA) in PointClickCare enhances the security of your organization’s data by requiring users to provide multiple forms of verification during login. Here’s a step-by-step guide to assist users in configuring MFA:
Implementing MFA is a critical step in safeguarding sensitive information within PointClickCare. Ensure all users are informed about the setup process and have access to the necessary resources for a smooth transition.
Go to PointClickCare Login and click Log in by entering your org code followed by a . and your username
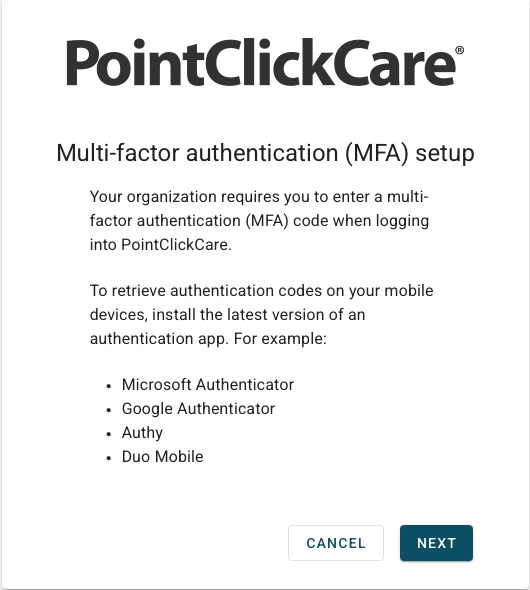
Once you are logged in, you will be prompted to set up MFA. This screen will show you the apps that are available to setup MFA within PointClickCare.
Click on Next
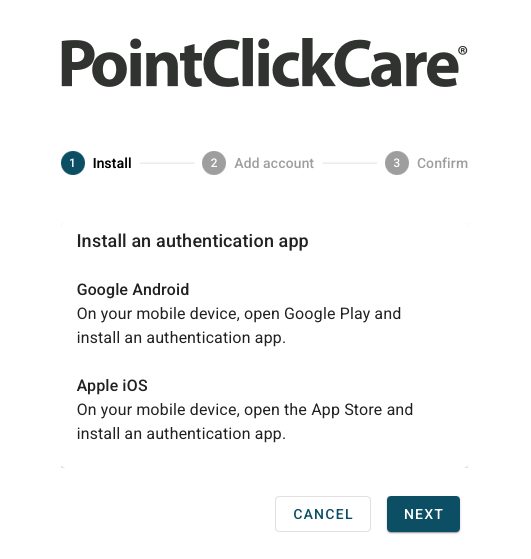
Make sure to download one of the approved apps from the previous screen via your Android Google Play or Apple App stores.
Click Next
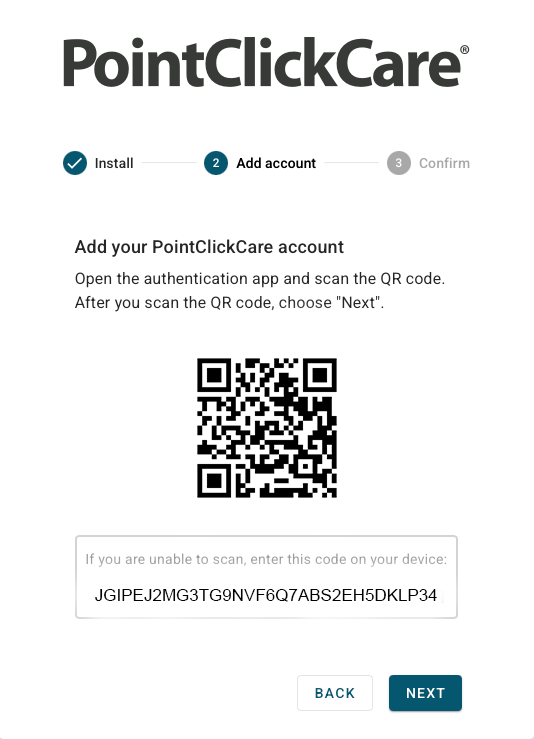
A QR code will be displayed on the screen for you to scan with your Authenticator application.
Open your Authenticator App and select the option to add a new account (Usually Represented by a "+" icon.
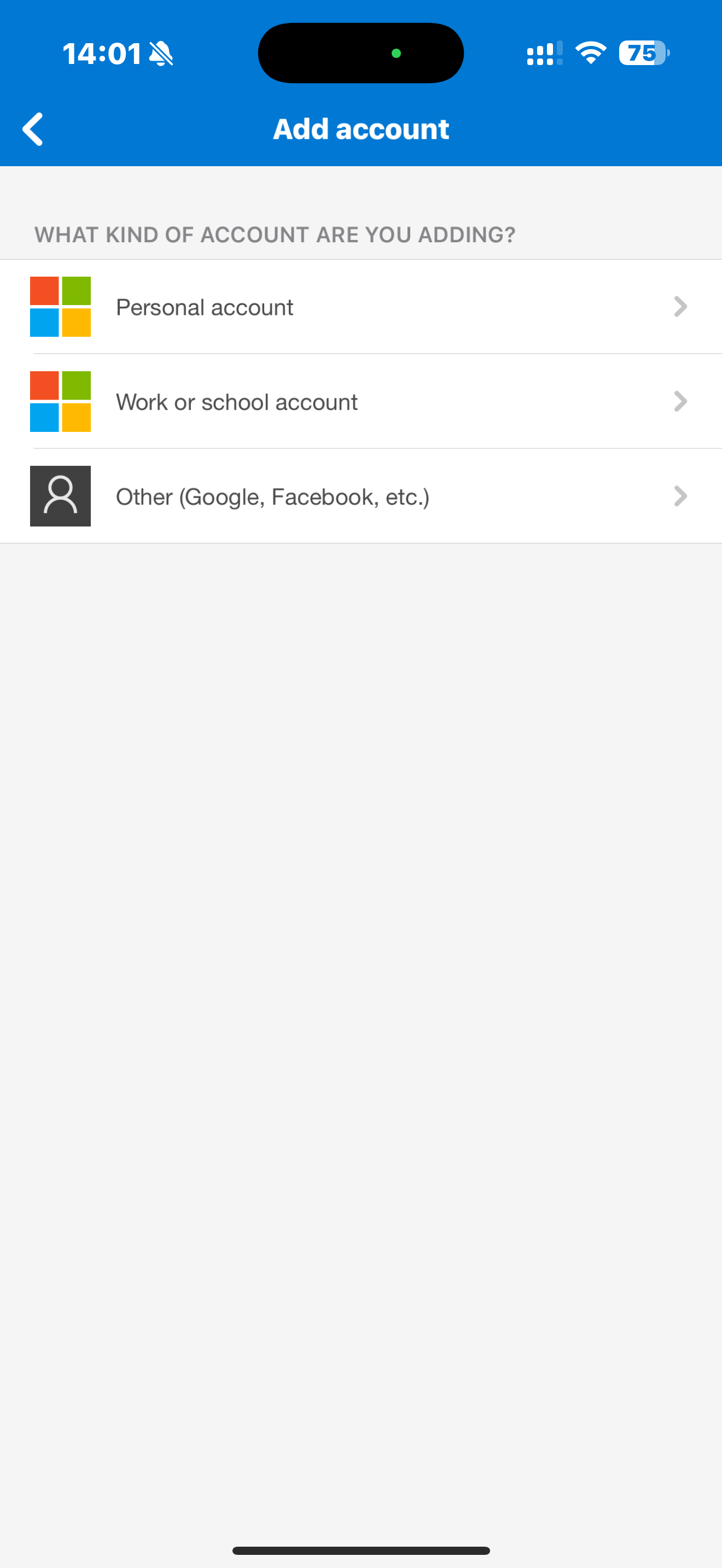
For this step we are showing you the Microsoft Authenticator App options. If using another authentication application move on to the next step. Click on the Other option.
This should open up a window on the screen to scan the QR Code.
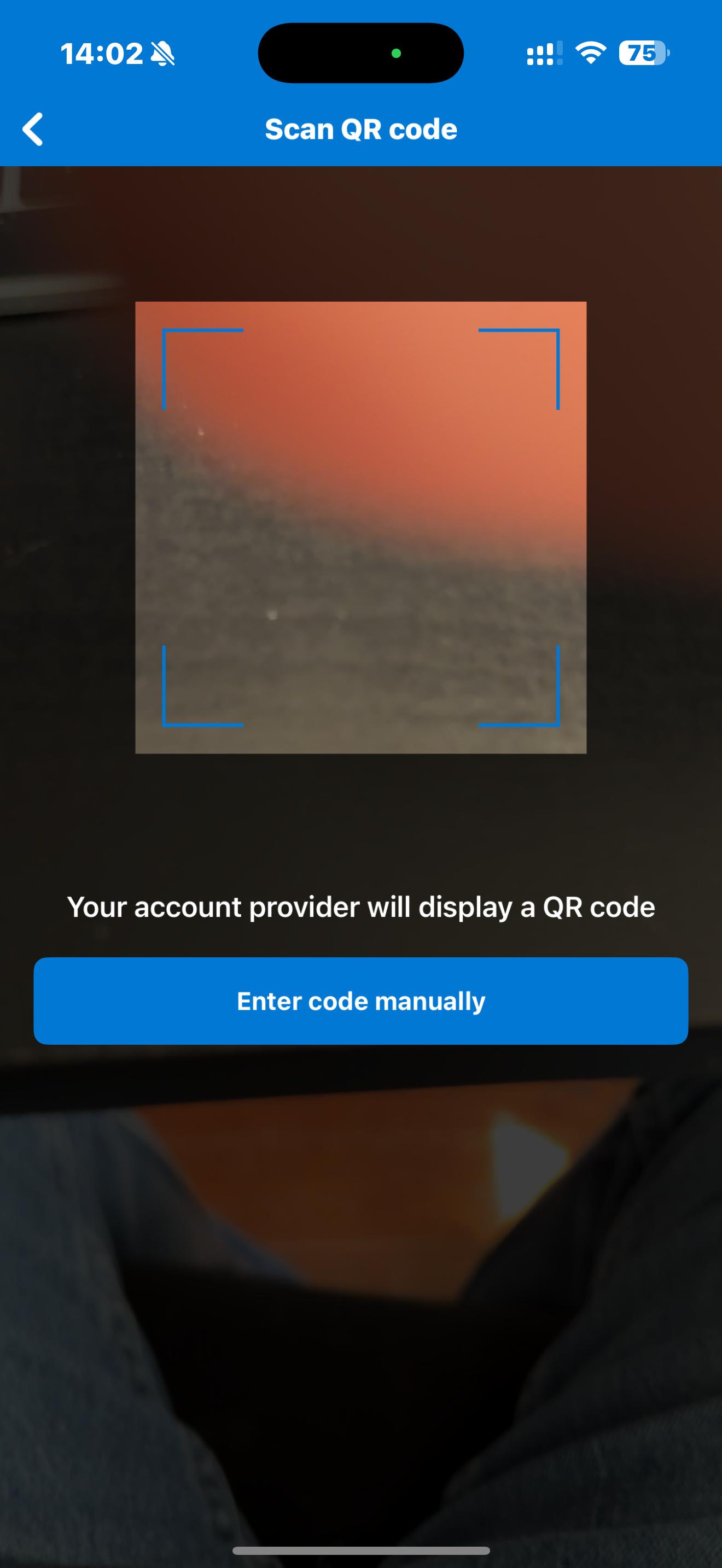
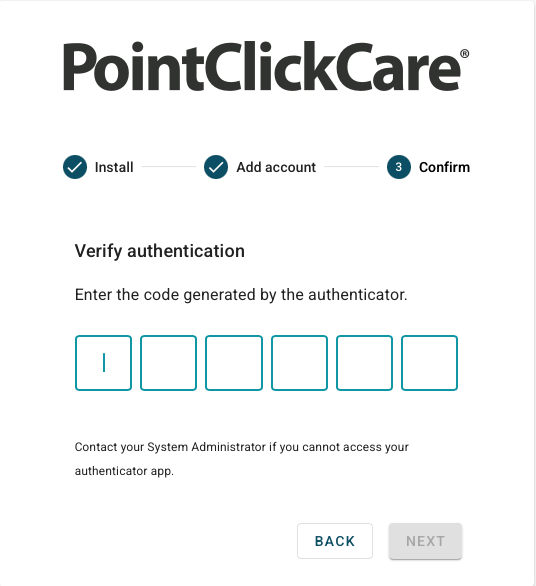
You will see a six-digit code showing once you have scanned the QR code with your authenticator app. Enter this six-digit code into the box within the PointClickCare Website on your computer's browser.
Once you enter the code. Click Next
A confirmation message will indicate successful MFA setup.
Subsequent Logins
After MFA is enabled, the login process will require:
1. Username and Password: Enter your standard credentials.
2. MFA Verification: Input the 6-digit code generated by your authenticator app.
Troubleshooting and Support
• Authenticator App Issues: If you encounter problems with your authenticator app (e.g., app not generating codes, device change), contact your organization’s IT Systems Administrator for assistance.
• Account Access Problems: For issues related to account access or MFA setup, reach out to your Facility Security Administrator or IT Help Desk.
Copyright © 2022 CareServ
![]()
![]()
![]()
![]() (678) 288-Help
(678) 288-Help